
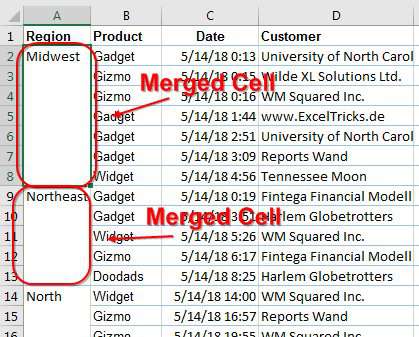
- #Merging cells in excel with data how to#
- #Merging cells in excel with data full#
- #Merging cells in excel with data plus#
How to Merge and Center in Excel Using Notepad We’ve now combined the names from two different columns into one column, although it took some effort and time.

Then right-click on the columns and select “Delete.” One way of doing this is choosing the title for column B (while holding down Control) and then selecting column C. Now you can delete the “First Name” and “Last Name” columns.Next right-click on the same column and Press “Paste Special” and then select “Values.” You can select the first cell and the Press Ctrl+Shift+Down Arrow. Select the cells in the new column which contain data. Now we have to convert the formula into a value so we can remove unnecessary columns.
#Merging cells in excel with data full#
If you delete the First or Last name, the Full Name data will be corrupted. So far, we’ve combined the names of two columns.
#Merging cells in excel with data plus#
You can hold the plus sign (+) and pull it down to auto-fill the cells. Copy the formula into every cell of the “Full Name” column.For example, you can combine data from three different columns (City, Street, Zip) into one cell. Using a similar method, you can merge data from different cells using any sign as the separator. You could use any other sign as a separator, for example, a comma. Please note that there is a single space between the two quotation marks in the formula This is a separator for the First and Last names in the new column. Here, B2 and D2 are the cells for First and Last name, respectively. In cell D2, enter the following formula: =CONCATENATE(B2,” “,C2).Move the mouse cursor to the column area (column D in our example) right-click on it and select “Insert.” Name the new column “Full name.” Merging Two Columns in Excel Using Formulasįor instance, let’s think that you have a table containing your customer’s personal information and you would like to merge the “First name” and “Last name” columns into a “Full Name” column. In this article, we’re going to look at two different methods for merging columns in Excel without losing any data or having to use VBA macros.
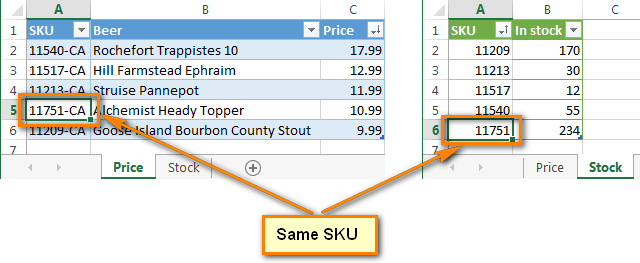
Merging into one cell will keep the upper-left most data only.”(Excel 2007, 2010) If you use the “Merge” button for combining two adjacent columns, you will likely see the following error: “Merging cells only keeps the upper-left cell value and discards the other values.” (Excel 2013) Or “The selection contains multiple data values. Unfortunately, Excel does not offer an internal tool for merging columns. For example, let’s think that you want to merge the “First name” and “Last name” columns together to create a “Full Name” column or that you want to merge the columns of “City,” “Street,” and “Postal Code” into a single “Address” column. Suppose you have a table in Excel, and you’d like to merge two columns, line by line. In this article, we’re going to learn how to combine multiple columns in Excel into one column without losing any data.


 0 kommentar(er)
0 kommentar(er)
